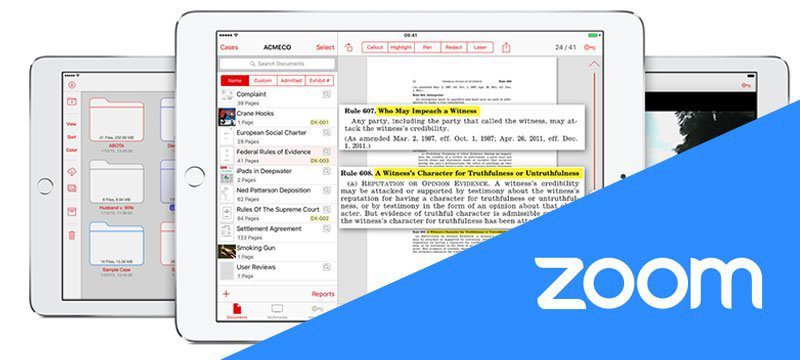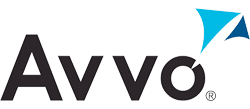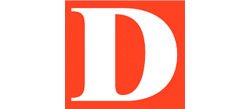Stay organized and productive during the Covid-19 quarantine using Trialpad and Zoom for practicing law and connecting with clients.
In this post, we’ll discuss how to use TrialPad and Zoom like a pro so you can conduct polished meetings that are streamlined and take advantage of the available features.
What is TrialPad with Zoom?
Zoom is conferencing software that is suitable for all firm sizes, and there are several different subscription plans available that range from free to a set monthly cost. Each of these plans comes with all of the basic features, plus additional features, data allotments, and the ability to integrate with other platforms such as Skype for Business, and cloud services.
Zoom is a powerful conferencing option that accommodates up to 1000 participants at it’s highest tier, but the free version can host up to 100 participants and allows for unlimited meetings. The one caveat to be aware of with the free version is that there is a 40-minute time limit on the meeting with the option to extend it if needed.
TrialPad is a tool for courtroom presentations and compatible with the iPad. TrialPad is software specially designed for litigation, and we have created TrialPad tutorial style videos to demonstrate how to upload and organize your evidence smoothly, so it’s easy to access whenever it’s needed.
TrialPad with Zoom is an excellent combination when practicing law as it allows you to have reliable and secure video or audio conferencing, and the ability to present evidence professionally.
There are many features offered by TrialPad that make it easy to use during depositions, examinations, and cross-examinations so you can practice law virtually without sacrificing professionalism in the process.
How are these Tools Used During Trial and Other Situations?
Using Zoom and TrialPad is an excellent way to have both video conferencing and all of your exhibits at your fingertips. If you frequently use an iPad for your documents and other media for use during a trial or deposition, you can easily use the same software with Zoom to have a virtual meeting with any other necessary participants.
Using TrialPad with Zoom, you can:
- Question individuals
- Take notes (seen or unseen by other participants)
- Highlight text on any document
- Display multiple exhibits and interact with them
- Play videos
- Use a dual document view and whiteboard feature
Using TrialPad with Zoom for attorneys is an excellent way to maintain professionalism while still getting the job done for your clients. A TrialPad example can demonstrate how this software pairs so well with Zoom, and we’ve found it immensely helpful for streamlining the work we do with our clients.
Zoom for Lawyers
Zoom is conferencing software that offers an assortment of different plans and features to meet the needs of law firms of all sizes. Using Zoom for lawyers’ needs means having the ability to record conversations and make adjustments to app settings that allow for high-quality legal proceedings for each case.
Zoom allows for audio-only meetings, video webinars, collaborative conference rooms, breakout rooms, and cross-platform messaging for effortless chatting.
This ease of use makes Zoom an ideal option for conducting zoom depositions, examinations, cross-examinations, and communicating with key witnesses and opposing counsel in our day to day operations. Zoom also has an opportunity to record the video conference and several other settings available to the host that make it ideal for use in a wide variety of situations an attorney might face.
TrialPad
TrialPad is a very user-friendly piece of software that works with your iPad. It allows high levels of organization for things like documents, exhibits, videos, and live photos that are needed while practicing law.
For example, an attorney may need to present various exhibits with highlighted portions or draw on a picture or map when working with a witness.
TrialPad allows you to do all of these things and more, including altering how documents are labeled, and what gets shared with opposing counsel. The “key docs” section of TrialPad also allows you to have two versions of the same exhibit, with one having redactions or highlights, so edits can happen as needed without worrying about losing the original text.
Reflector 3
Reflector 3 is an application that allows for wireless screen mirroring between devices. Using this software in conjunction with Zoom and TrialPad is easier than it sounds, and it works with Android, iOS, and Windows devices.
To get started, you’ll download the Reflector 3 app onto your desktop device or whatever device you’ll connect to your iPad. You can then open the app and connect your iPad to that device. This app allows you to use the TrialPad software on your desktop, which works well with screen sharing using Zoom.
Dealing with Exhibits and Key Documents on TrialPad
You’ll want to label each of your documents carefully when using TrialPad so that you know what each one is at a glance. You can also number these items, so they appear in a specific order, and have each one highlighted if needed. It is often necessary to have sections of a document magnified during proceedings, and this can work on the fly with TrialPad.
Key Documents
Key documents are a necessary feature on TrialPad with Zoom, as it allows you to share documents with opposing counsel and other participants as needed. Using a Zoom screen share, you can display these documents, and their redactions, highlights, or magnifications.
Any changes made to documents in the Key documents folder don’t automatically save over your original text. Using this folder, you can preserve an original copy in addition to the version edited during your conference.
Keep in mind that not all of your documents will be shared when you are using TrialPad with Zoom for screen sharing. Only what you load into the key documents section will appear. You can add additional documents to the key documents folder as needed, and you’ll want to review what exhibits are present before sharing your screen with others.
Tips for Dealing with Exhibits
Exhibits come in many forms, and they often need altering so a witness or other participant can see them. These exhibits may get changed before the conference, but it’s a good idea to have a clean copy should you need to highlight other portions of the document spontaneously.
How to Share Your iPad Screen on Zoom
Once you have the Reflector 3 app installed, you can confirm the broadcast name of the device you are connecting to, and choose an airplay security option. The airplay security option is a code that protects your device when you’re using an open network but is not necessary when working on your private home network.
On your iPad, you’ll swipe down from the top right to show the menu and select screen mirroring. From there, your Zoom call will connect as usual from your desktop device, and you can then use the Reflector 3 app to share your screen. On your iPad, you can then open TrialPad, and the participants on your call will be able to view your monitor.
The Basics of Zoom Scheduling
Setting up a meeting with Zoom when you intend to use TrialPad is no different than setting up a general meeting; however, you can copy and paste the Zoom meeting info into a notice for distribution to all participants involved in a deposition.
This notice may also include information on the location of the participant during this call, and Zoom will autogenerate an email for participants if you wish. When you get ready to set up the call, there are settings that you can adjust to decide if the call gets recorded and whether there is a password for joining the meeting.
You can also allow participants to enter the meeting before your arrival, where they wait separately in a virtual lobby until you log on. This option is not required, and many lawyers don’t like to use it, but for less formal meetings, it may be appropriate.
Depositions Over Zoom
The process for setting up and taking Zoom depositions is simple, and we recommend changing a few critical settings for recording the call and ensuring the process goes smoothly. You’ll note that on Zoom, you have a profile where you can list information about yourself that is visible to participants.
For many meetings, it’s a good idea to check the setting that allows for participant names to show when they are speaking, and you’ll want to confirm that the settings also have the correct microphone selected. One important tip is to verify that your desktop notifications are silenced for your Zoom deposition as they may be visible to other participants.
Recommended Settings for Zoom
We recommend setting a password for meetings that you have with any of your clients or general casework, but it’s ok to allow Zoom to auto-generate an ID number for the meeting. We also recommend recording all Zoom conferences and enabling the participants to join before the host to avoid them getting locked out of the meeting.
Zoom will auto-generate all of the details for signing into the call, and we recommend recording the gallery view, active screen, and active speaker on the calls separately.
In the end, a transcript is available for your review, and you can search for keywords, generate a report, and take excerpts as needed.
Questions?
In this post, we have covered a lot of information when it comes to using Zoom, TrialPad, and the Reflector app. If you have any questions, feel free to reach out to Chris Stoy.